چطور میتوانیم مشخصات لپ تاپ را مشاهده کنیم؟

چه بخواهید یک لپ تاپ جدید بخرید یا یک یادآوری سریع از مشخصات لپ تاپ فعلی خود داشته باشید، باید روشهای این کار را بلد باشید. خوشبختانه چندین راه مختلف و کاربردی برای مشاهده مشخصات یک لپ تاپ وجود دارند. سادهترین راه این است که به اطراف ویندوز خود سرک بکشید، زیرا اطلاعات زیادی در منوی استارت آن وجود دارند.
اما اگر میخواهید کمی عمیقتر کاوش کنید، برنامههایی وجود دارند که به شما در انجام این کار کمک میکنند. با ما همراه شوید تا بدانید که چگونه رم و گرافیک لپ تاپ را بفهمیم.
روشهای مشاهده مشخصات لپ تاپ
در این بخش، 5 روشی که میتوانیم از طریق آنها به مشخصات یک لپ تاپ پی ببریم، خواهیم پرداخت. این 5 روش به ترتیب عبارتند از:
- استفاده از منوی ویندوز
- استفاده از نرم افزار جانبی CPU-Z
- مراجعه به بخش Device Manager
- استفاده از Task Manager ویندوز
- استفاده از نرم افزار پیشرفته HWiNFO
ساده ترین راه برای اینکه متوجه مشخصات سخت افزاری لپ تاپ خودتان بشوید، این است که به بخش Properties سیستمان بروید یا اینکه از بخش About تنظیمات ویندوز استفاده کنید. البته اگر به دنبال یافتن اطلاعات دقیق تری هستید استفاده از نرم افزار های جانبی همانند CPU-z و HWiNFO پیشنهاد میشود.
1. استفاده از منوی استارت ویندوز
سادهترین راه برای مشاهده مشخصات لپ تاپ را باید استفاده از منوی استارت ویندوز دانست. در ادامه به معرفی این روش در دو ویندوز پرطرفدار 7 و 10 خواهیم پرداخت.
الف) در ویندوز 10 و 11
1. برای بررسی مشخصات سختافزاری لپ تاپ خود میتوانید روی دکمه Start ویندوز 10 کلیک کنید. سپس روی تنظیمات (آیکون چرخدنده) کلیک نمایید. اگر این آیکون را ندیدید عبارت Setting را جستجو کنید.

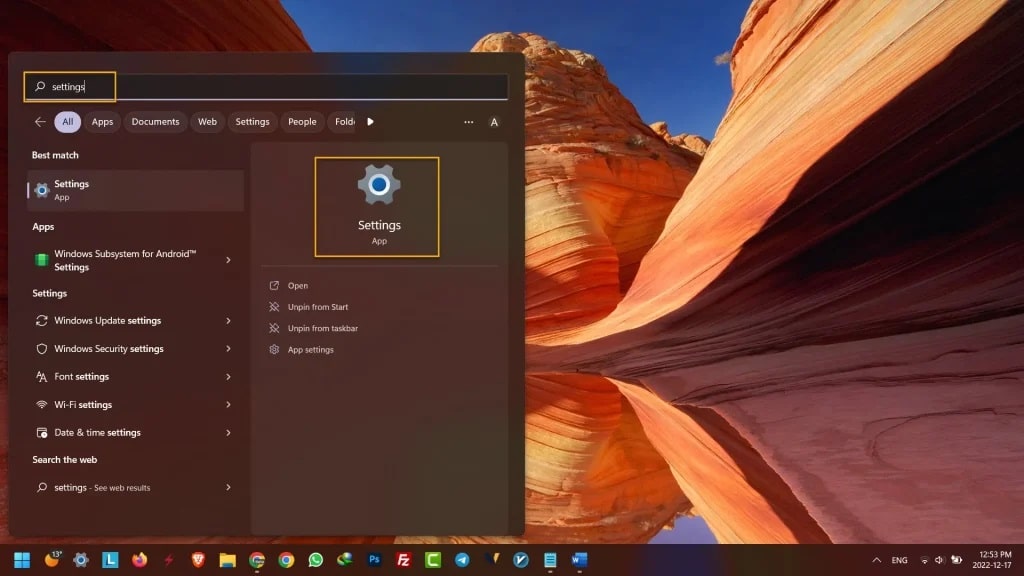
2- در منوی نظیمات باید گزینه System را انتخاب کنید.
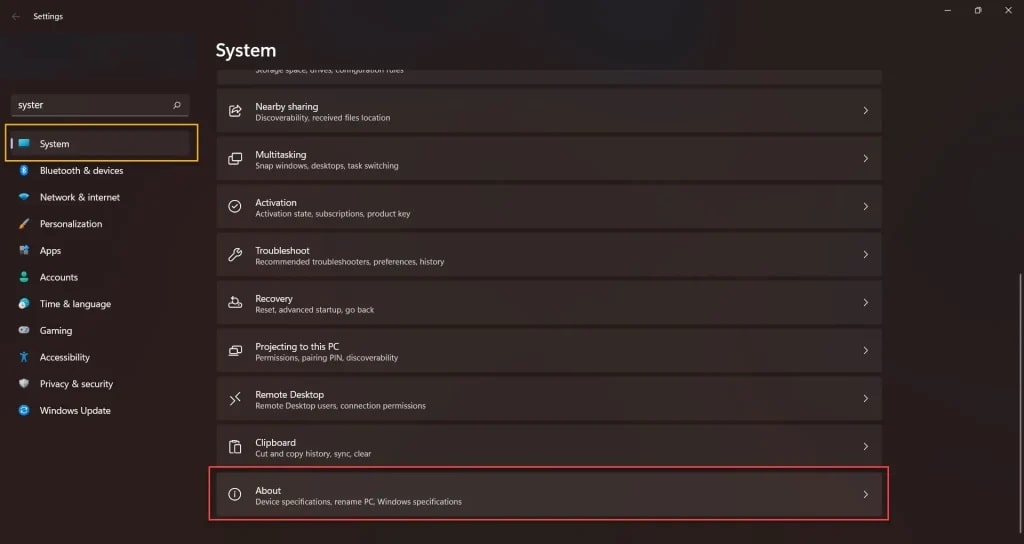
3. سپس به پایین اسکرول کنید و روی گزینه About کلیک کنید. در این صفحه میتوانید مشخصات لپ تاپ خود از جمله پردازنده، حافظه (RAM) و سایر اطلاعات سیستم را ببینید. فرضا در پایین شما مشخصات لپ تاپ لنوو Legion 5 را میبینید.

ب) در ویندوز 7
برای فهمیدن مدل و مشخصات لپ تاپ در ویندوز 7 باید گزینه Computer را در منوی استارت پیدا کنید. سپس روی آن راست کلیک نمایید و گزینه Properties را انتخاب کنید. پنجرهای ظاهر میشود که مشخصات سختافزار لپ تاپ شما ازجمله پردازنده، حافظه (RAM) و سایر اطلاعات نسخه ویندوز را نمایش میدهد.
2- استفاده از نرمافزار جانبی CPU-Z
ابزار رایگان و قدیمی CPU-Z یک پایش سختافزاری است و نهتنها بر CPU، بلکه بر حافظه، مادربرد و GPU یا کارت گرافیک لپ تاپ شما نظارت میکند. نرمافزار کمحجم CPU-Z راهی سریع برای مشاهده جزییات دقیق و فهمیدن مدل و مشخصات لپ تاپ شما است. اگر میخواهید بدانید که چگونه رم و گرافیک لپ تاپ را بفهمیم، این ابزار برای شما است.
اولین چیزی که پس از دانلود و نصب CPU-Z خواهید دید، پنجرهای است که از شما میخواهد اعتبار لپ تاپ شخصی خود را تایید کنید. این یک روش پرکاربرد برای ثبت فرکانسهای CPU و سپس جمعآوری و رتبهبندی آنها در پایگاه دادههای CPU-Z است.
اما شما مجبور به این کار نیستید و به جای آن میتوانید پنجره را ببندید یا کادر «تایید اعتبار خصوصی» را علامت بزنید. با این کار، اطلاعات سختافزار رایانه شما به طور عمومی در پایگاه داده CPU-Z قابلمشاهده نخواهند بود.
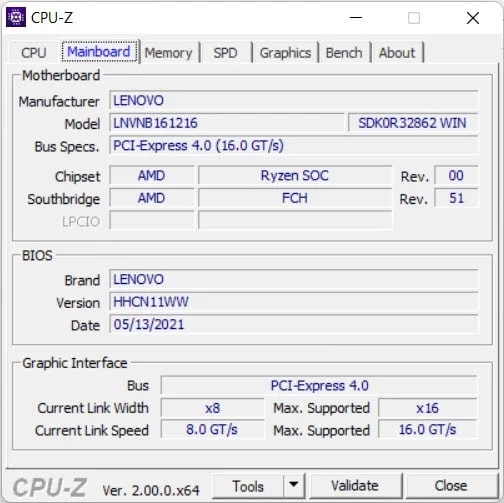
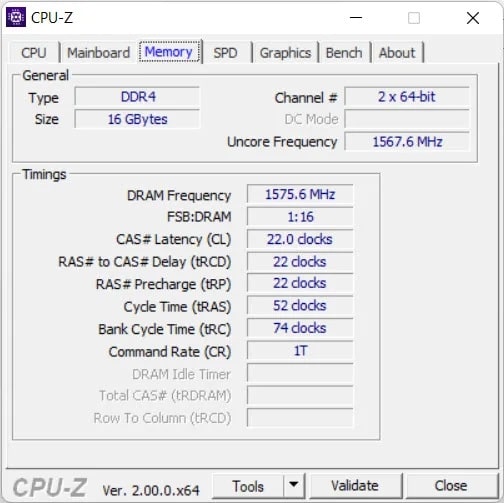
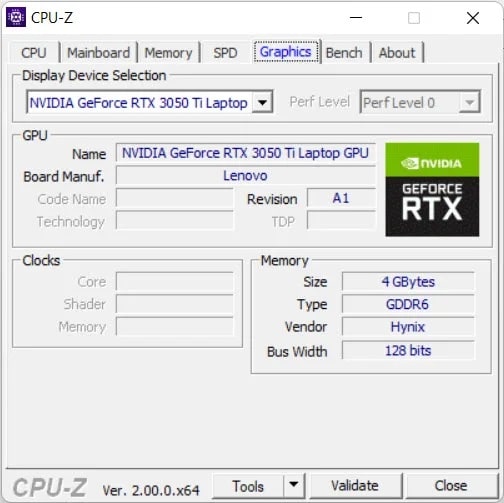
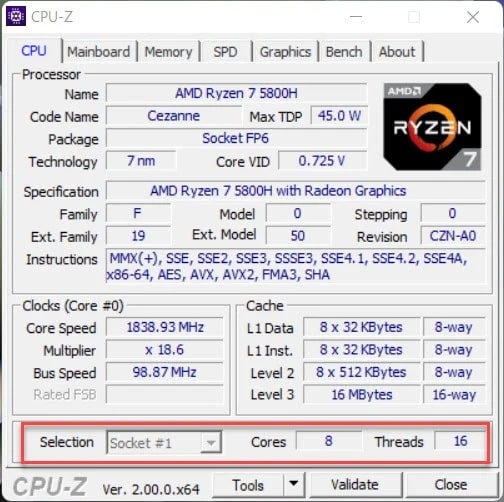
سپس پنجره اصلی CPU-Z برای شما نمایش داده میشود. هر تب این برنامه میتواند اطلاعات دقیقی از سختافزار مربوطه در داخل لپ تاپ را به شما نمایش دهد. بیشتر تبها خود توضیحی هستند و پردازنده (CPU)، گرافیک (GPU)، مادربرد، حافظه (RAM) و غیره را منعکس میکنند. با استفاده از این نرمافزار، نحوه مشاهده حافظه هارد لپ تاپ بسیار ساده میشود.
3. مراجعه به بخش Device Manager لپ تاپ
بخش Device Manager در لپ تاپ شما حاوی اطلاعات کاملی از تمام اجزای لپ تاپ شما است. در منوی تنظیمات مرتبط در گوشه سمت راست و بالای بخش About، روی پیوندی با عنوان “اطلاعات سیستم” کلیک کنید. سپس پیوند Device Manager را در گوشه سمت چپ و بالا پیدا خواهید کرد.
البته با استفاده از منوی Start هم میتوانید وارد Device Manager شوید. منوی Start را با کلیک کردن روی لوگوی ویندوز باز کنید. با باز شدن منوی استارت، عبارت Device manager را در بخش سرچ آن تایپ نمایید. روی نتیجه جستجوی برجسته کلیک کنید یا Enter را روی صفحهکلید خود فشار دهید تا وارد Device Manager شوید.
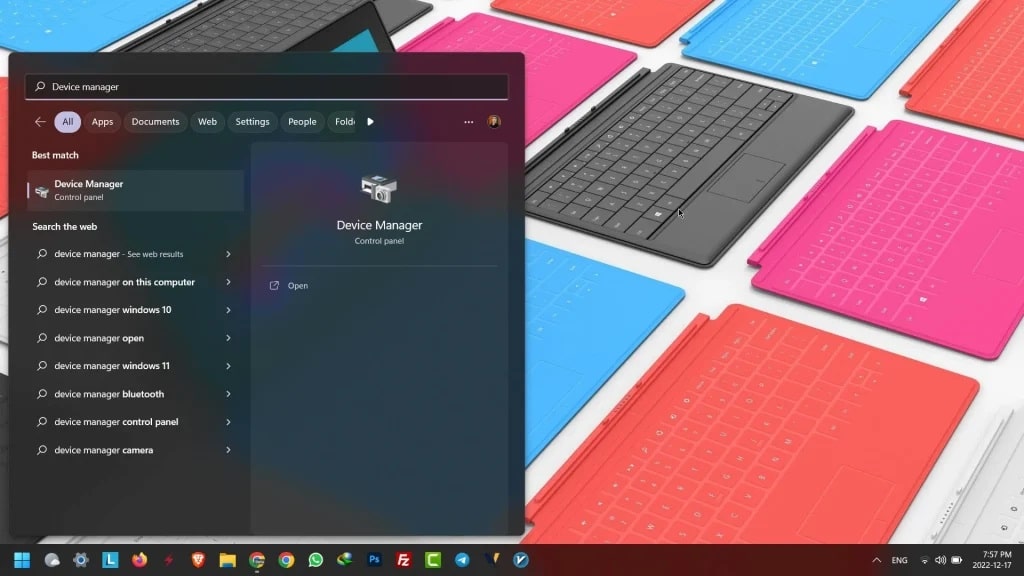
Device Manager حاوی اطلاعاتی در مورد تمام مشخصات لپ تاپ شما است. در این بخش میتوانید مدل دقیق اکثر قطعات سختافزاری لپ تاپ ازجمله پردازنده، کارت گرافیک، درایو دیسک، پورتها، تجهیزات جانبی و غیره را مشاهده کنید.
با کلیک روی تبهای مورد نظر خود میتوانید آنها را گسترش دهید. این کار اطلاعات بیشتری را در مورد سختافزار دستگاه به شما نشان میدهد. برای مثال، با کلیک روی Display Adapters، اطلاعات دقیق کارت گرافیک (GPU) به شما نشان داده میشوند.
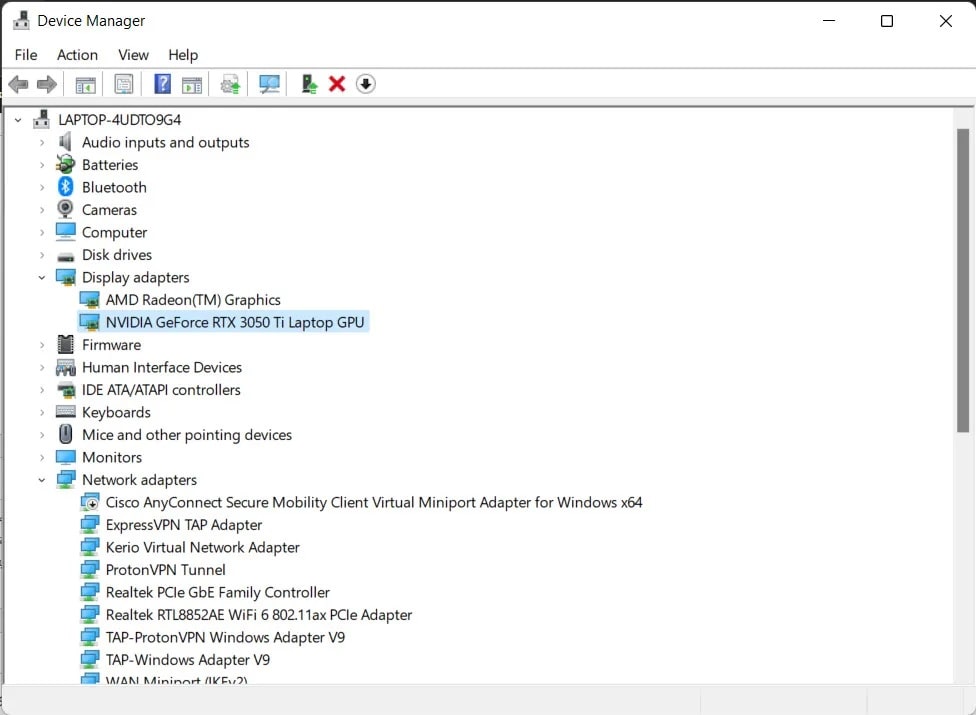
4. مراجعه به بخش Task Manager لپ تاپ
بخش Task Manager هم میتواند اطلاعات دقیقی در مورد سیستم لپ تاپ شما ارائه دهد. اما روش دسترسی به آن، به سیستمعامل ویندوز شما بستگی دارد. در ویندوز 10 میتوانید Ctrl+Shift+Esc را فشار دهید. سپس باید تب Performance را انتخاب کنید. برگه Performance حاوی چند مورد مهم از اطلاعات و مشخصات لپ تاپ شما است که به شرح زیر هستند:
- پردازنده: نوع و سرعت پردازنده و همچنین بار فعلی پردازنده.
- حافظه: مقدار کل رم دستگاه و حافظه موجود سیستم در حال حاضر.
- دیسک: فراداده در مورد درایو، ازجمله تعداد هستهها و پردازندههای منطقی و اینکه آیا فناوریهای مجازیسازی در حال اجرا هستند یا خیر.
- اترنت: توان خروجی دیسک فعلی برای هر دیسک فیزیکی متصل شده.
- وای فای یا هر نوع دیگری از اتصال: نوع اتصال شبکه و میزان فعلی ترافیک شبکه.
- کارت گرافیک: واحد پردازش گرافیکی، حافظه اختصاصی و بار فعلی تحمیلشده بر آن.

اگرچه ویندوز 7 دیگر توسط مایکروسافت پشتیبانی نمیشود، اما برخی از افراد همچنان در لپ تاپ خود ویندوز 7 دارند. در این ویندوز میتوانید عبارت systeminfo را در Command Prompt تایپ کنید تا اطلاعات مربوط به سختافزار و نرمافزار لپ تاپ خود را مشاهده نمایید.
5. استفاده از نرمافزار HW-iNFO
نرمافزار HW-iNFO برای نظارت بر سیستمهای کامپیوتری لپ تاپ و دسکتاپ استفاده میشود. از این نرمافزار میتوان برای یک مرور اجمالی تا نفوذ به عمق تمام اجزای سختافزاری استفاده کرد. نرمافزار HW-iNFO برای پشتیبانی از آخرین استانداردهای سختافزاری و مشخصات لپ تاپ ها همیشه بهروزرسانی میشود.
این نرمافزار با نظارت بر سلامت سیستم در زمان واقعی میتواند انواع پارامترهای سختافزاری ازجمله CPU، GPU، مادربرد، درایو، تجهیزات جانبی و غیره را پوشش دهد. HW-iNFO برای تشخیص گرمای بیش از حد، اضافهبار، کاهش عملکرد یا پیشبینی خرابی لپ تاپ هم بسیار مفید است.
نرم افزار HW iNFO یکی از بهترین راه ها برای دیدن مشخصات سخت افزاری و حتی نرم افزاری لپ تاپ است.
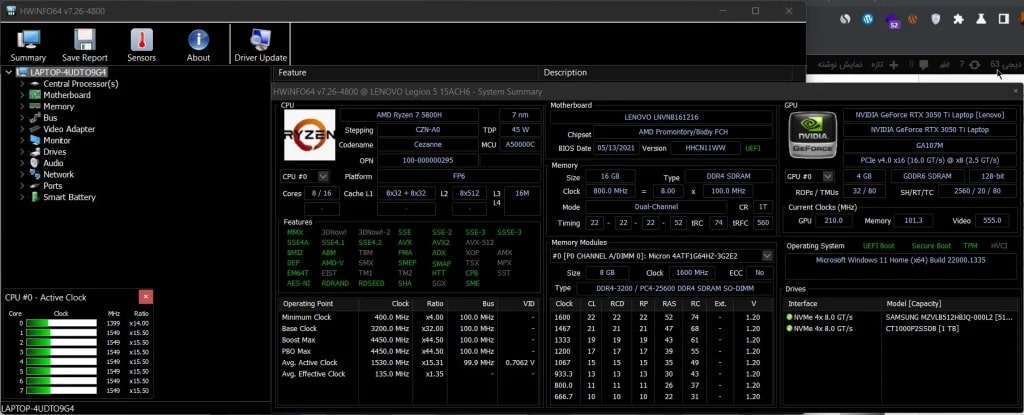
نحوه مشاهده حافظه هارد لپ تاپ
نحوه مشاهده حافظه هارد لپ تاپ شما بسته به سیستمعامل مورد استفاده آن متفاوت است. کاربران ویندوز ویستا، 7، 8، 10 و 11 میتوانند کلید Windows + E را فشار دهند تا پنجره File Explorer باز شود. در سمت چپ پنجره File Explorer بر روی گزینه This PC کلیک کنید. پس از انتخاب This PC، بخشی به نام Devices and Drives را مشاهده خواهید کرد.
هر درایو ذخیرهسازی دارای یک نوار وضعیت، مقدار فضای آزاد موجود و کل فضای دیسک است.
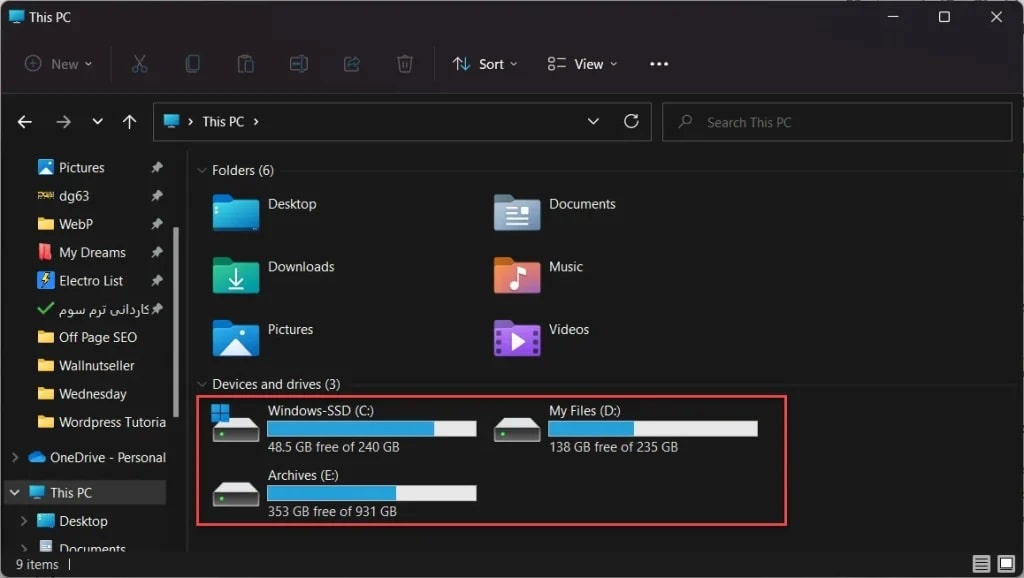
جمعبندی | مهم است که بدانید:
فهمیدن مشخصات سخت افزاری لپ تاپ برای شما یک امر ضروری و مهم است. شما باید بدانید که رم لپ تاپ شما از چه نوعی است و از چه فرکانسی استفاده میکند که اگر خواستید آن را ارتقا بدهید ایرادی پیش نیایید. یا اینکه در هنگام تعمیر یا تعویض قطعات از دقیق بودن اطلاعات خودتان اطمینان حاصل کنید.











